Components
File input
Use with caution: available USWDS v3
USWDS v3
This guidance covers two web components:
- Use the File input variation for uploads that accept a single file.
- Use the File input multiple variation for uploads that accept multiple files.
Examples
NOTE: Storybook does not allow for showing components in a particular state. Thus some of the examples in this component are screenshots rather than Storybook examples. You will find the Storybook examples in Storybook but will have to manually upload files in order to reproduce the appropriate variation state.
Default - Single file
View va-file-input in Storybook
Default - Single file - Populated
View uswds-va-file-input–file-uploaded in Storybook
Default - Multiple files - Populated multiple
View uswds-va-file-input-multiple–files-uploaded in Storybook
Required
View va-file-input when required in Storybook
Accepts only specific file types
View va-file-input that accepts only specific file types in Storybook
Accepts any kind of image
View va-file-input that accepts any kind of image in Storybook
Accepts File Password
View va-file-input that accepts file password in Storybook
Max file size
View va-file-input with max file size in Storybook
Read only
View va-file-input in read only state in Storybook
Read only with additional inputs
View va-file-input in read only state with additional inputs in Storybook
With percent uploaded
View va-file-input showing upload progress in Storybook
Error Message
NOTE: Storybook does not allow for showing components in a particular state. Thus some of the examples in this component are screenshots rather than Storybook examples.
Single file error
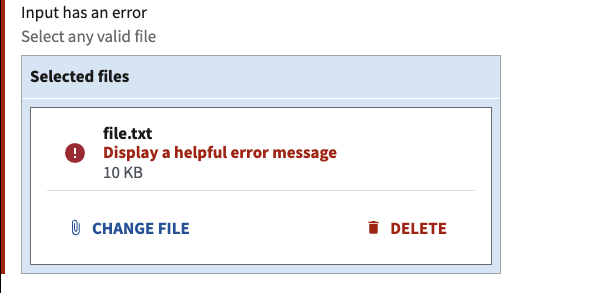
Multiple file error

Header label
Change the label to any H1 through H6 header size.
View va-file-input header label in Storybook
Additional form inputs
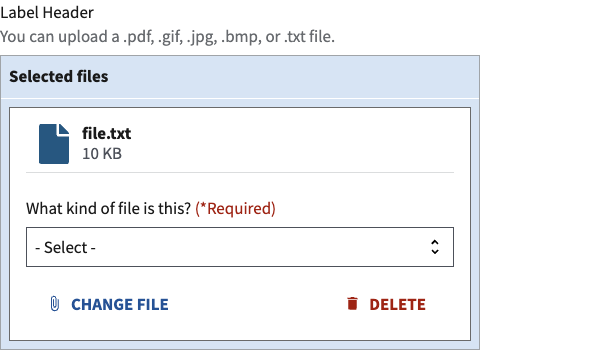
Usage
Additional guidance for VA
- One file per input. The file input supports uploading a single file multiple times, but does not support selecting multiple files at a single time. This component only supports one file upload at a time. The reason for this is some users might not know how to select multiple files in a file browser. Additionally, iOS does not allow multiple-file selection using the Files app. Thus, the VA implementation of this component does not deviate from our current pattern for handling multiple file uploads by prompting for each file with a new file input component.
- Files pattern guidance. Follow the files pattern guidance for how to include the file input in a form.
How this component works
- Pair with a label. Be sure to provide label text with the file input component.
- Highlight input restrictions. Use hint-text to be clear about any file restrictions, such as file types or maximum size.
Behavior
- Trigger: The file input button triggers a micro-interaction that causes the Operating System (OS) to present a dialog that prompts the user to select a file to upload.
- Rules: Once the file is uploaded, the browser presents a dialog to inform the user of the success or failure of the upload. The uploaded file can then be removed by the user, if necessary. Additional files can be uploaded, one by one.
- Feedback: The Progress bar - Activity component should be used to provide feedback to the user while the file is uploading if the upload is happening to the server on the current step. The Progress bar is not necessary if the upload of the file happens upon page submit or at a later point in the process. The Progress bar is currently not a feature of the file input component and will be added at a later date.
Errors
- When using a single file input the error message is placed above the file input area. If the file input supports multiple files then the error message is placed within the file input card.
- To display a custom error message, pass text into the
errorproperty.
Code usage
Attributes and Properties
accept
accept
string
A comma-separated list of unique file type specifiers.
buttonText
button-text
string
The text displayed on the button.
enableAnalytics
enable-analytics
boolean
false
Emit component-library-analytics events on the file input change event.
encrypted
encrypted
boolean
false
When true, displays a password field.
Note: This component does not check if a file is encrypted. For encryption checks, see: Checking if an uploaded PDF is encrypted
error
error
string
The error message to render.
headerSize
header-size
number
Optionally specifies the size of the header element to use instead of the base label. Accepts a number from 1 to 6, corresponding to HTML header elements h1 through h6. If not provided, defaults to standard label styling.
headless
headless
boolean
false
DST only prop removes extraneous display for multiple file input
hint
hint
string
Optional hint text.
label
label
string
The label for the file input.
maxFileSize
max-file-size
number
Infinity
Maximum allowed file size in bytes.
minFileSize
min-file-size
number
0
Minimum allowed file size in bytes.
name
name
string
The name for the input element.
passwordError
password-error
string
Error message for the encrypted password input
percentUploaded
percent-uploaded
number
null
Percent upload completed. For use with va-progress-bar component
readOnly
read-only
boolean
false
Optionally displays the read-only view
required
required
boolean
false
Sets the input to required and renders the (*Required) text.
resetVisualState
reset-visual-state
boolean
false
Reset to initial visual state. Useful in conjunction with errors
statusText
status-text
string
Optional file status, ex: “Uploading…”, “Uploaded”.
uploadMessage
HTMLElement
null
Custom instructional message in the file input.
uploadedFile
UploadedFile
Object representing a previously uploaded file. Example: { name: string, type: string, size: number}
value
File
The value attribute for the file view element.
Events
component-library-analytics
The event used to track usage of the component. This is emitted when the
file input changes and enableAnalytics is true.
vaChange
The event emitted when the file input value changes.
vaPasswordChange
The event emitted when the file input password value changes.
Content considerations
- Use explicit and specific words for actions. We prefer “upload” and “delete” as those words describe exactly what will happen when you tap or click.
- Upload instead of add. Use the word “Upload” instead of “Add”. For example, “Upload file” and “Upload another file”.
- Delete instead of remove. Use the word “Delete” instead of “Remove”. For example, “Delete file”. Also, do not use “Edit” unless the uploaded file can actually be edited in place. “Edit” is not appropriate for an uploaded file if the user has to delete and re-upload the file.
- Use file instead of document. File is the broadest term and thus preferable to “document” as that may be too specific when images, text files, and other file types may be acceptable for upload.
- Follow messaging guidance. Follow the feedback messages in the messages dictionary for file upload success and failure.
Accessibility considerations
Component checklist
Maturity
-
Guidance - Examples, usage, code usage, content considerations, and accessibility considerations are all complete.
-
Research - VFS team conducted research on this component which is linked from this page.
-
Stability - Component has been in production for more than 3 months with no significant issues found.
- Note: This component was converted from React to a web-component in August 2022.
-
Adoption - Multiple teams have adopted this component.
Accessibility
While this component has been previously tested against older criteria, it has not yet been audited with the updated testing criteria.
Code assets
-
Variations - Storybook includes all variations (style, size, orientation, optional iconography, selection, error state, etc.)
-
Responsive - Component depicted in all responsive breakpoints.
-
Interactive states - Includes all interactive states that are applicable (hover, active, focus, keyboard focus, disabled).
-
Tokens - All design attributes (color, typography, layout, etc.) are available as tokens.
-
Internationalization - Describes i18n attributes.
Visual assets
-
Variations - Figma library includes all variations (style, size, orientation, optional iconography, selection, error state, etc.)
-
Responsive - Component designed to work in all responsive breakpoints.
-
Interactive states - Includes all interactive states that are applicable (hover, active, focus, keyboard focus, disabled).
-
Tokens - All design attributes (color, typography, layout, etc.) are available as tokens.
Legend:
-
Complete -
Incomplete -
Not applicable

 View va-file-input in Storybook
View va-file-input in Storybook