Templates
Search results
Use with caution: CandidateAbout
Users need a way to filter and sort information like search results, long lists (such as facilities, providers), and data sets so that they can find relevant information quickly and easily. Users encounter filter and sort actions in many different contexts, with different types of information.
Information such as:
- Search results
- Site search
- Resources and support
- Refining lists of information
- Medications
- Appointments
- Secure messages
- Claims
- History
- Data sets
Contexts such as:
- within a form
- on a search results page
- within a form AND viewing search results
- within a knowledge base such as Resources and support
- sorting data in a table
Examples
Results only
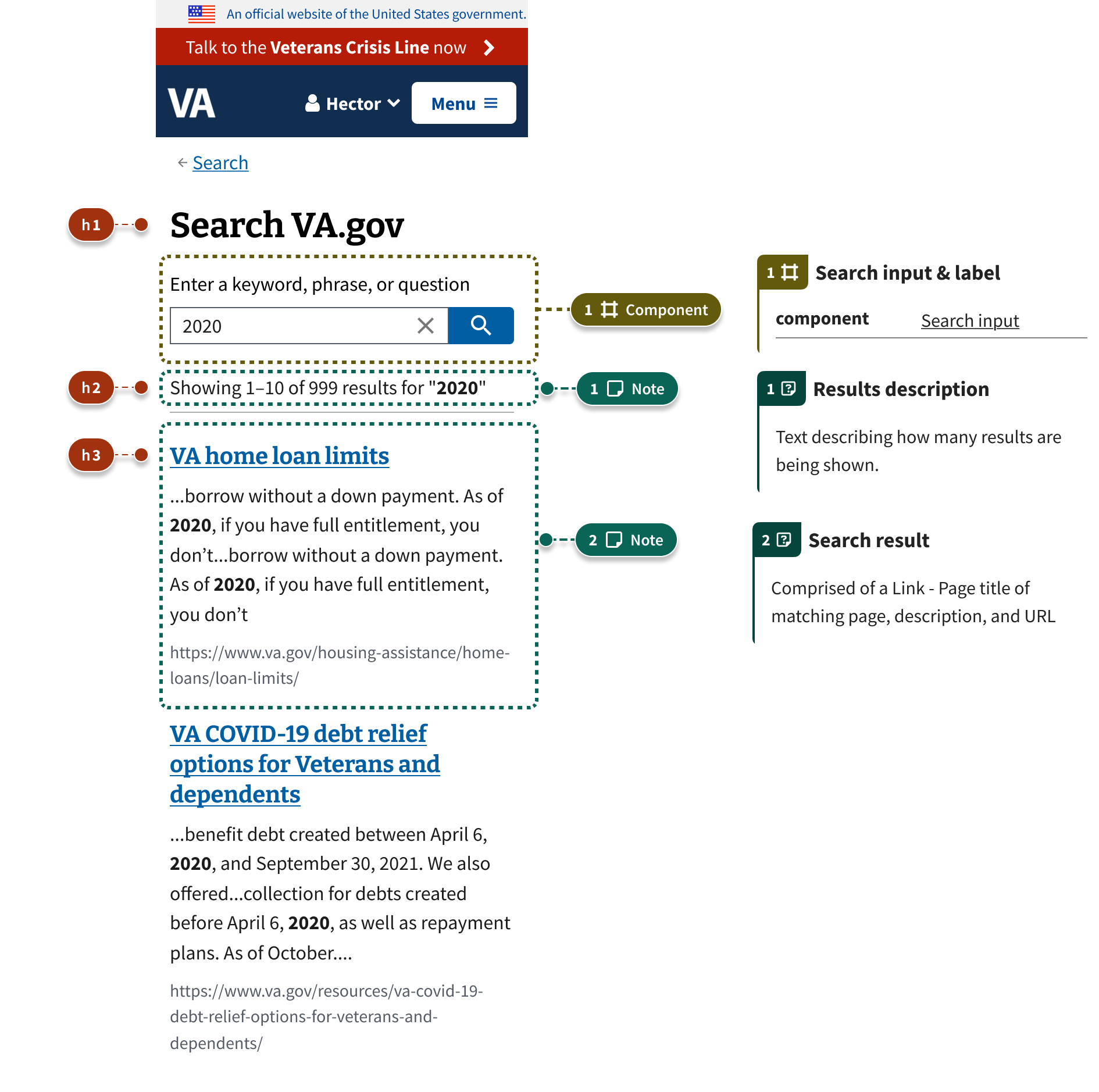
Filter and sort
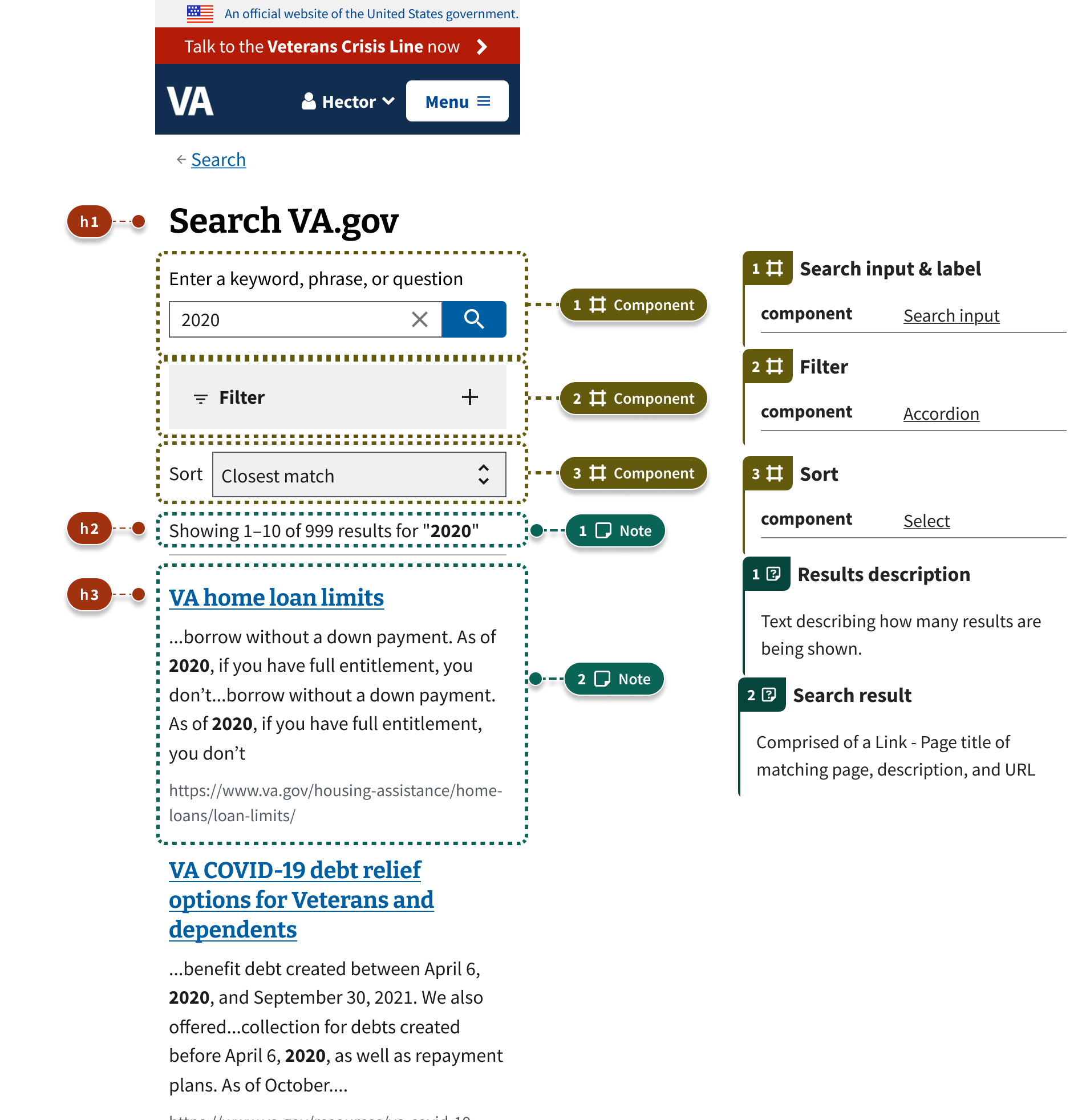
Filter and sort with active filter chips
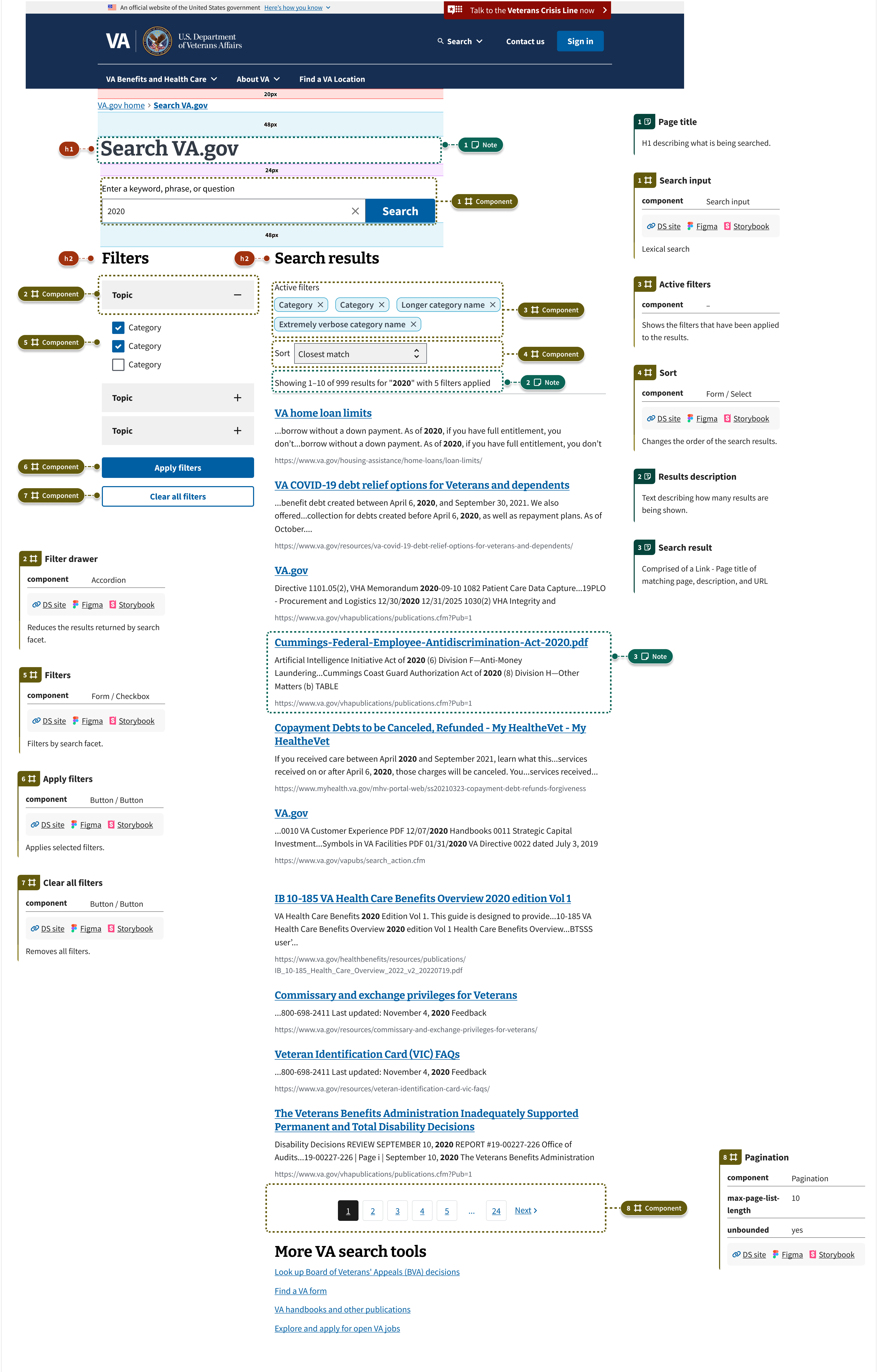
Filters
See the Search Filter component.
Search result
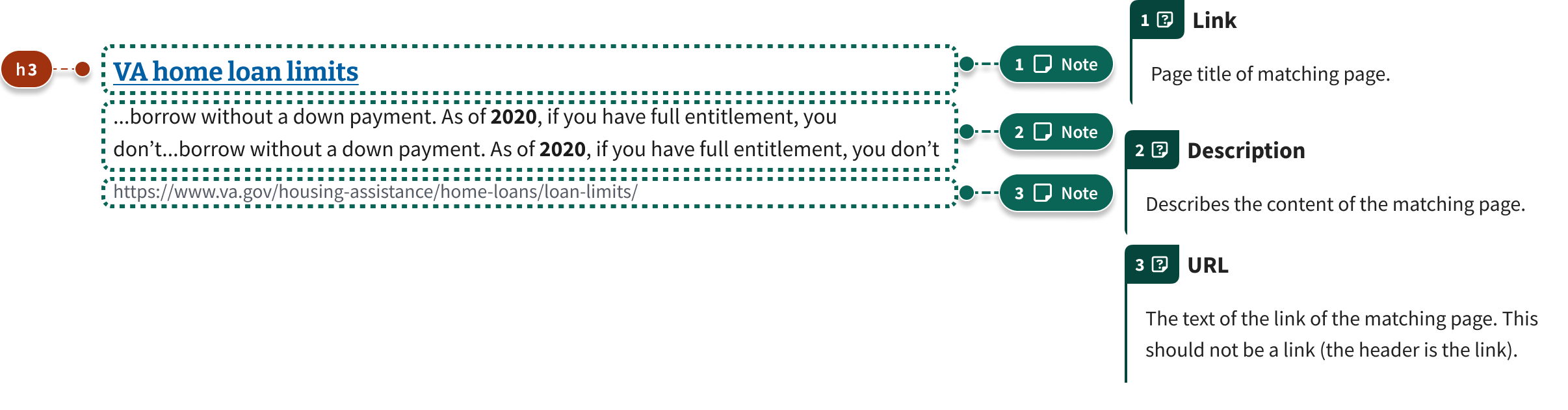
Structure - Search results page
Search results page
The search results page can feature all of the following, but not all aspects are required.
- Page title
- Search input
- Active filters
- Filters
- Sort
- Results description
- Apply filters
- Clear all filters
- Pagination
- Search result
Page title
H1 describing what is being searched.
Search input component
Allows the user to enter a search query. Use the search input component.
Active filters
Active filter chips that show the currently applied filter values.
Filters
Search Filter component which includes checkbox and radio button components that allow the user to filter search results by facets.
Sort
Changes the order of the results. Sort uses the Select component to show the sorting options.
Results description
Text describing how many results are being shown.
- Showing 1-10 of results. The implementation should follow this format:
Showing 1-10 of results for “[query]”
- Update when filters change. The results description must update when filters are changed so that all users can understand that the results have been updated.
Apply filters
Button - Primary component that applies filters that have been selected.
Clear all filters
Button - Secondary component that removes all filters.
Pagination
Pagination component allows users to move between pages of search results.
Structure - Single search result
Single search result
Link - Page title of matching page
This should match the H1 of the page that the result will link to.
- Implemented using a header, typically a H3 or H4.
- Should also increase the distance between the text and link underline as well as reduce the thickness of the underline (text-underline-offset: 3px; text-decoration-thickness should resolve to 1px)
Description
Describes the content of the matching page. Typically using content from the meta element named description in the page itself.
- Must bold the text in the description that matches the search query.
URL
The text of the link of the matching page. This should not be a link (the header is the link).
How to design and build
Sorting
- Add sorting when it has utility to the user. Sorting is not required but recommended when changing the order of the search results provides utility to the user. For example, if results contain one or more facets that can be sorted.
- Sorting does not change contents of the page. The action of sorting must not change any information on the page. Sorting simply reorders the page contents.
- Sort and filtering are not the same! Do not conflate the Sort action with the Filter action.
- Users encounter Sort in many different contexts and expect it to work the same across the board.
- Sometimes users want to simply sort a list (and not filter anything) and should have a clear path to do so.
- Combining them adds unnecessary complexity and cognitive load, and can force users to make more clicks or taps to simply reorder a list (Sort) while still having to navigate through the Filter options.
- Sorting happens inline on the page. Do not take users to a new page or screen in order to sort search results.
- Sorting does not require an additional action. Sorting does not require an accompanying button to trigger the sort. Changing the select menu triggers the sorting action.
Filtering
Accessibility considerations
Follow these accessibility guidelines when filtering or sorting your search results:
- Move focus to results. After filters are applied, move focus to the results heading or summary. This orients users and helps them find updated content quickly.
- Announce updates after filtering or sorting. Use an ARIA live region to announce when results have updated, including the number of results found. This helps screen reader users know their action was successful.
- Preserve the filtered and sorted state. Make sure selected filters remain visible and accessible after results update, so users always know which filters and sort order are active.
- Announce loading states. If results take time to update, use an ARIA live region to let users know results are loading.
- Provide clear error messages. If there’s an error applying filters or sorting, show a clear message and announce it for screen reader users. Use simple, direct language.
Additional guidance
- Use filter chips to show the filters being applied when there are more than 3 facets. 3 or more facets requires the use of filter chips to show what is currently selected in filters.
- Use a left-hand sidebar when the main purpose of the product is to search. If your product’s main purpose is to allow users to search, then use a persistent, visible, left side navigation from the tablet breakpoint and wider viewports. For example, global Search, GI Bill Comparison tool, and Resource & Support (or other knowledge bases) feature search, filtering, and sorting as the main focus of their products thus they would use a persistent side navigation to hold filtering.
- Sort and filtering are not the same! Do not conflate the Sort action with the Filter action. See guidance on sort.
- Filtering happens inline on the page. Do not take users to a new page or screen in order to filter search results.
